The question comes up from website owners often enough that I have decided to create an instruction page on how to edit one of your WordPress (WP) pages.
Structural Overview
First things first, let me give you a birds eye view of the difference between pages and posts. In WP a “Page” is a part of your website that stays fairly static. You may change the pictures or text occasionally but as opposed to “Posts” they are the structure of your website. For example, your “About Us” page or your “Contact Us” page. On the other hand, “Posts” are what would be considered your blog. Sometimes posts are used for something other than a blog, for example, product listings, but you can think of it as a type of page that you will create often. Posts can be organized with categories and tags and can be displayed either on a category archive page or on a page of posts. These are typically shown with the newest at the top.
Editing a Page
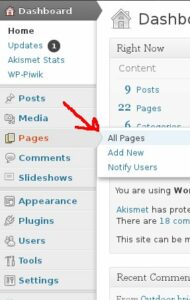
So let’s say you want to add a new testimonial to your page called “Feedback”.
- Open your WP dashboard and in the left menu hover over “Pages” and click on “All Pages“. (Figure a)
- Select the page that you want to edit by clicking on the name of the page.
- You now see the edit window that looks like Figure b
- You see the title of your page in area 1. of figure b. you can edit this title, but be aware that some websites display this title and some do not.
- In area 2 you can switch from visual mode to text mode. Text mode shows the HTML that is generated by the visual mode or you can write your own HTML here. In my experience you can do most things in the visual mode that you need to, but it is very helpful to have a bit of understanding of HTML to trouble shoot any formatting issues that come up.
- Area 3 is a range of editing tools that you will find familiar if you have ever used a word processor. Please note the “Kitchen Sink” button that opens up a whole new row of tools.
- If you have text written already, you can copy and past it into this window. Be aware that it you are copying from a program that has formatting, it will carry it over with sometimes undesirable results. I recommend pasting text into the text mode which will remove all formatting, and then re- format the page using the tools in area 3
- You can add a picture using the “Add Media” button just above area 3. I will provide instructions for this in a future post.
- When you are happy with the edits to your page, you can click the “Preview” button in area 4. This will open a new window or tab to show you what the page looks like before you publish it.
- Finally when you are ready, click the “Publish” button in area 5.
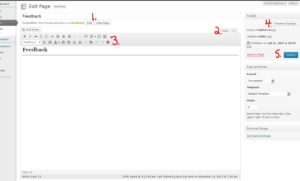
You should now be able to edit any page on your WordPress website. You can find more information at the WordPress Codex Page. I hope you have enjoyed this tutorial. Please leave a comment in the comment section with questions. And don’t forget to like my Facebook page for updates.